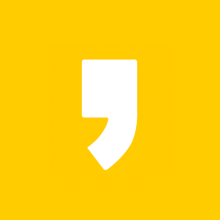기술의 발달로 많은 전자기기들이 생산되고, 특히 스마트폰의 사용이 급격하게 증가하면서 노트북 사용량은 꽤 줄어들었다고 볼 수 있습니다. 하지만 여전히 노트북을 이용하는 회사 업무와 큰 화면으로 웹서핑하기 위해 활용되는 전자기기로 굳건히 자신의 자리를 지키고 있는 모습인데요.
신세대들은 노트북을 사용해 본 적이 없어서, 나이드신 분들은 전자제품에 익숙하지 않아서 노트북 화면 캡쳐 방법을 모르시는 분들이 많아요.
노트북 화면 캡쳐
첫째로, 그림판을 이용해 캡쳐 하는 방법이 있어요. 가장 흔히들 알고 계신 방법이라 알 수도 있지만, 모르는 분들에게는 복잡하고 어려울 수 있죠.
노트북 키보드에 'Prt Sc'라는 버튼을 누르시거나, 이 버튼이 없을 때는 프린트 스크린 자판을 누르면 모니터에 표시되는 전체 화면 캡쳐가 가능해요. 이렇게 캡쳐된 화면은 아직 pc의 메인보드에 있으니, 그림판을 열어 ctrl+v를 누르고 원하는 대로 잘라 좌측 상단 파일-저장 또는 다른 이름으로 저장 클릭, 원하는 위치를 지정하고 확인을 누르는 과정이에요.
노트북 화면 캡쳐 프로그램
위의 방법이 복잡하다는 분들이 많이 계실거에요. 사실 요즘은 좋은 기능이 여러가지로 생겨서 굳이 그림판을 활용하지 않고 간단한 어플이용만으로 노트북 화면을 캡쳐 할 수 있기도 합니다. 이 글의 알맹이는 아래 알려드리는 쉬운 방법들이라고 할 수 있는데, 함께 최첨단 캡쳐를 배우러 가 볼까요?
노트북 화면 캡쳐 프로그램 기능 마스터하기
보다 쉬운 두번째 방법, 윈도우의 ‘캡쳐도구’라는 기본으로 깔려 있는 프로그램을 이용하는 법이에요. 인터넷에 노트북 화면 캡쳐 방법을 검색하며 보면 종류도 가짓수도 많은 여러 캡쳐 어플들이 나와요. 굳이 번거롭게 그것들을 찾아 다운 할 필요 없이 캡쳐도구만으로도 전체, 부분 캡쳐가 모두 가능해요. 특히 위에 말씀드린 부분 캡쳐의 기능에 있어서 노트북 화면 캡쳐 방법에 정말 용이한 어플이죠.
왼쪽 하단의 윈도우 버튼 옆 검색창을 클릭하고, 캡쳐도구 입력, 가위표시 아이콘을 열어봅니다. 단축키인 ‘Alt + N’을 눌러서 열수도 있습니다. 왼쪽 위의 ‘새로 만들기’ 버튼을 눌러주고 원하는 부분의 공간을 지정하면 캡쳐가 되어요. 사각형 모양 뿐만 아니라 ‘모드’ 버튼을 이용해서 원이나, 자유형태로도 화면 지정이 가능해요. 전체화면으로도, 사용자 지정 형태로도 화면 캡쳐가 가능하다는 것이 가장 큰 장점이라고 할 수 있어요.
노트북 화면 캡쳐 프로그램 일장 인단
세 번째로 말씀드릴 노트북 화면 캡쳐 방법은 첫번째 방법의 번외판이라고 할 수 있는데, 부분 캡쳐 필요없이 전체 화면만 캡쳐해도 된다면, 키보드의 윈도우 키와 PrtScreen을 동시에 눌러요. 그럼 따로 그림판에 붙여넣기 하는 과정 없이도 전체 화면이 스크린샷 폴더에 자동으로 저장된답니다.
저장된 폴더가 어딘지 모르실 수도 있다고 생각해요. 그럴 때는 왼쪽 하단의 검색기능 다시 활용하셔서 ‘스크린샷’ 검색하면 C드라이브의 폴더로 자동으로 이동하여 캡쳐한 내용을 쉽게 감상할 수가 있답니다.
노트북 화면 캡쳐 프로그램 배우고 나면 생각보다 어렵지 않은 전자기기 사용법, 기계는 사용법이 다 정해져 있어서 생각보다 쉬워요. 어쩌면 사람의 마음보다 컴퓨터가 더 다루기 좋죠. 알아내려는 의지만 있다면 방법이 다 나와 있거든요. 노트북 화면 캡쳐 방법 알려드린 것 잘 사용하셔서 정보화시대에 스마트한 생활 영위하시길 바랍니다.